맥북 초기화 하는 방법
맥북을 사용하다 보면 깔끔하게 초기화 하기 위해 포맷을 수행해야 할 때가 있습니다. (컴퓨터를 비우거나 중고로 팔고 싶거나 등등)
맥북을 초기화 하는 방법에는 크게 2가지가 있습니다.
- 모든 콘텐츠 및 설정을 지우는 방법
- 디스크 유틸리티로 디스크를 지우는 방법
사실 모든 내용들은 검색해 보거나 Apple 지원 문의에서 확인할 수 있으나 이를 한번에 모아 정리하였습니다.
모든 콘텐츠 및 설정을 지우는 방법
Mac을 지우고 초기 설정값으로 재설정하기 - Apple 지원 (KR)
모든 콘텐츠 및 설정 지우기를 사용하면 현재 설치되어 있는 운영 체제를 유지한 상태로 모든 설정, 데이터 및 앱을 빠르고 안전하게 지울 수 있습니다.
support.apple.com
너무 옛날 버전의 경우 메뉴가 조금 다를 수 있습니다.
맥북에서 자체적으로 지원하는 "모든 콘텐츠 및 설정 지우기"를 이용하려면 조건이 있습니다.
- macOS Ventura 이상의 버전이 설치되어 있어야 합니다.
- Apple Silicon 이 탑재된 Mac 컴퓨터이거나,
(2020년 말 이후에 출시된 Mac 컴퓨터들로써 Intel 프로세서가 아닌 Apple Silicon 프로세서를 사용하는 제품들 - 흔히, M1/M2 등으로 부르기 시작한 제품들)- MacBook Pro (2021~)
- MacBook Air (2020 M1, 2022~)
- iMac (2021~)
- Mac mini (2020~)
- Mac Studio (2022~)
- Mac Pro (2023~)
- Apple T2 보안 칩이 탑재된 Mac 컴퓨터이어야 합니다.
(2018년 이후에 해당하는, 앞선 Mac 직전의 Intel 기반 Mac 컴퓨터 제품들로써 아래 제품들이 해당됨)- MacBook Pro (2018~2020)
- MacBook Air (2018~2020)
- iMac 27 (Retina 5K, 2020)
- Mac mini (2018)
- Mac Pro (2019)
위에 해당되는 내용을 요약하면 어느정도 아래와 같습니다.
"모든 콘텐츠 및 설정 지우기" 는 2018년 이후에 출시되었으며 macOS Ventura 이상의 운영체제가 설치된 제품들에서만 사용 가능합니다.
이제 "모든 콘텐츠 및 설정 지우기" 를 하는 방법은 아래와 같습니다.
1. 화면 모서리에 있는 Apple 메뉴 > "시스템 설정" 메뉴로 들어갑니다.
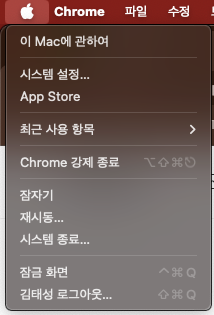
2. 사이드바에서 "일반"을 선택한 뒤, "전송 또는 재설정"을 선택합니다.
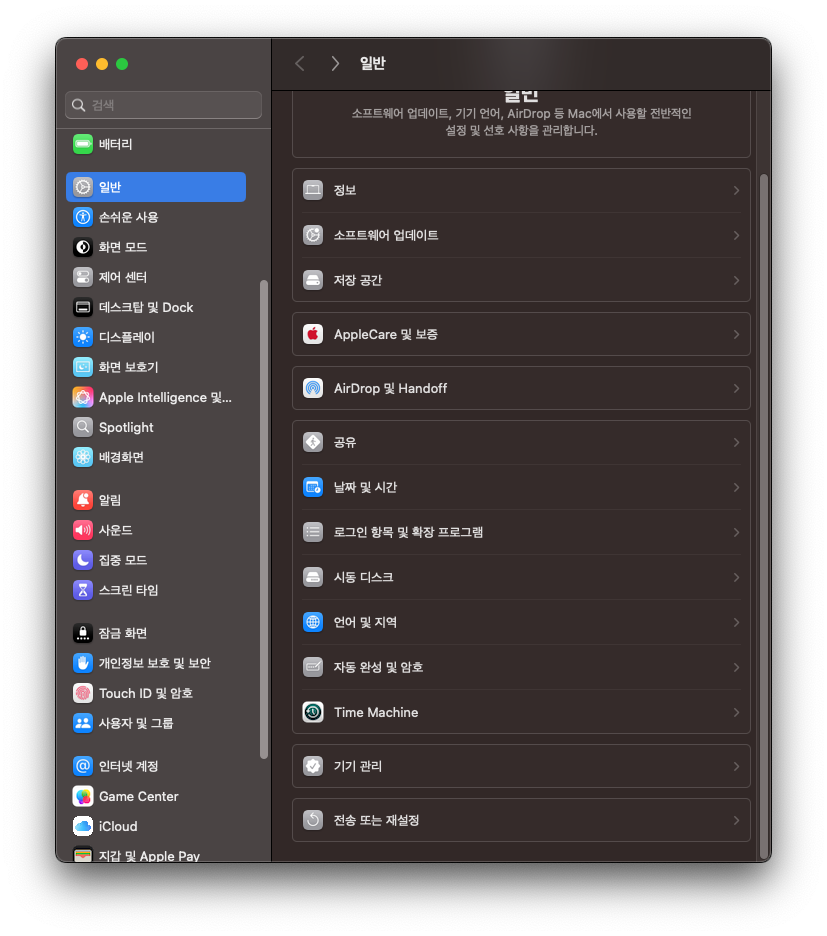
3. "모든 콘텐츠 및 설정 지우기" 버튼을 클릭합니다.
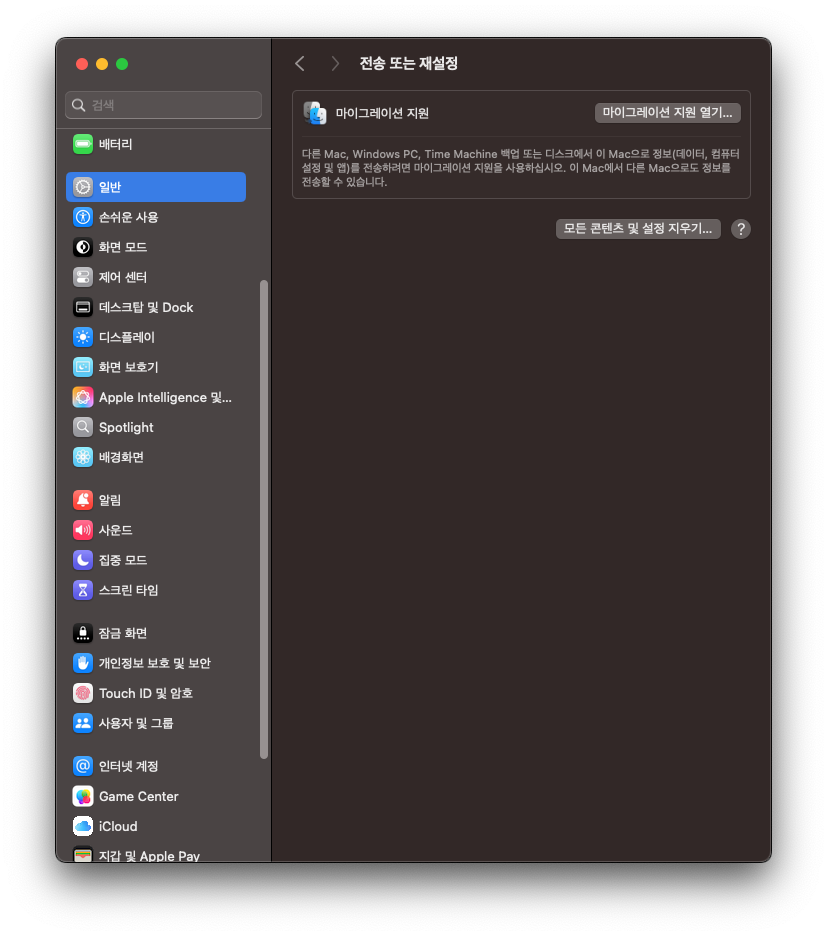
4. 맥북의 로그인 암호를 입력하면 백업 요청이나 몇가지 정보를 물어본 뒤, 맥북이 재시동되며 초기화가 시작됩니다.
디스크 유틸리티로 디스크를 지우는 방법
디스크 유틸리티로 Mac 디스크를 복구하는 방법 - Apple 지원 (KR)
디스크 유틸리티의 검사/복구 기능을 사용하여 디스크 오류를 찾아 복구할 수 있습니다.
support.apple.com
디스크 유틸리티로 지우는 방법은 앞선 "모든 콘텐츠 및 설정 지우기" 방식을 수행할 수 없거나 로그인 암호를 알 수 없는 등 몇가지 오류가 있어 진행할 수 없을 때, 좀더 깔끔하게 데이터(디스크) 측면으로 삭제를 감행하는 방법입니다.
보통 이제 이 맥북을 자신의 손에서 떠나 보낼 때에는, 확실한 삭제와 운영체제의 새 설치를 위하여 이 방법을 쓰시는 것을 추천합니다.
디스크 유틸리티를 여는 방법은 앞선 조건들과 같이 Apple Silicon 탑재 여부에 따라 다릅니다.
만약, Apple Silicon(위에서 나열됨)이 탑재된 Mac 컴퓨터라면,
Mac 을 실행한 뒤, 시동 옵션 윈도우가 나올 때까지 전원 버튼을 꾹 누르고 있습니다.
이후 아래와 같은 검은 화면에 2가지 아이콘이 나오게 되며, 우측의 "Options" 버튼을 눌러 진입합니다.
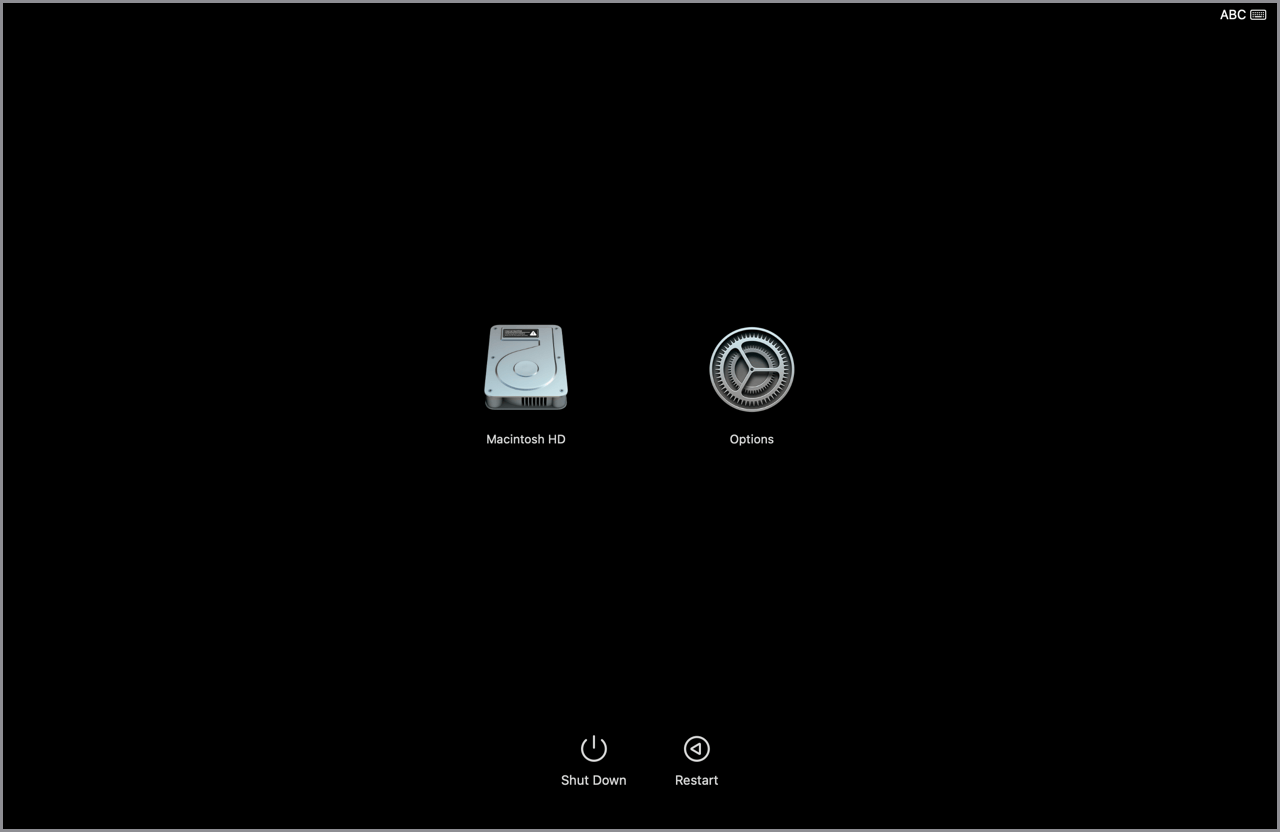
"계속"을 클릭하고 메뉴를 진행하면, macOS 복구에 진입할 수 있습니다.
그 외의 Mac 컴퓨터들은 Mac 을 부팅함과 동시에 `command` + `R` 키를 계속 누르면 됩니다.
화면 전환이 발생할 때까지, 해당 키를 계속 누르고 잇으면 평소와 다르게 Apple 로고 및 다른 이미지가 표시되며, 이후 macOS 복구 화면에 진입하게 됩니다.
macOS 복구 화면에 진입하게 되면, 아래와 같은 화면이 나오게 됩니다.
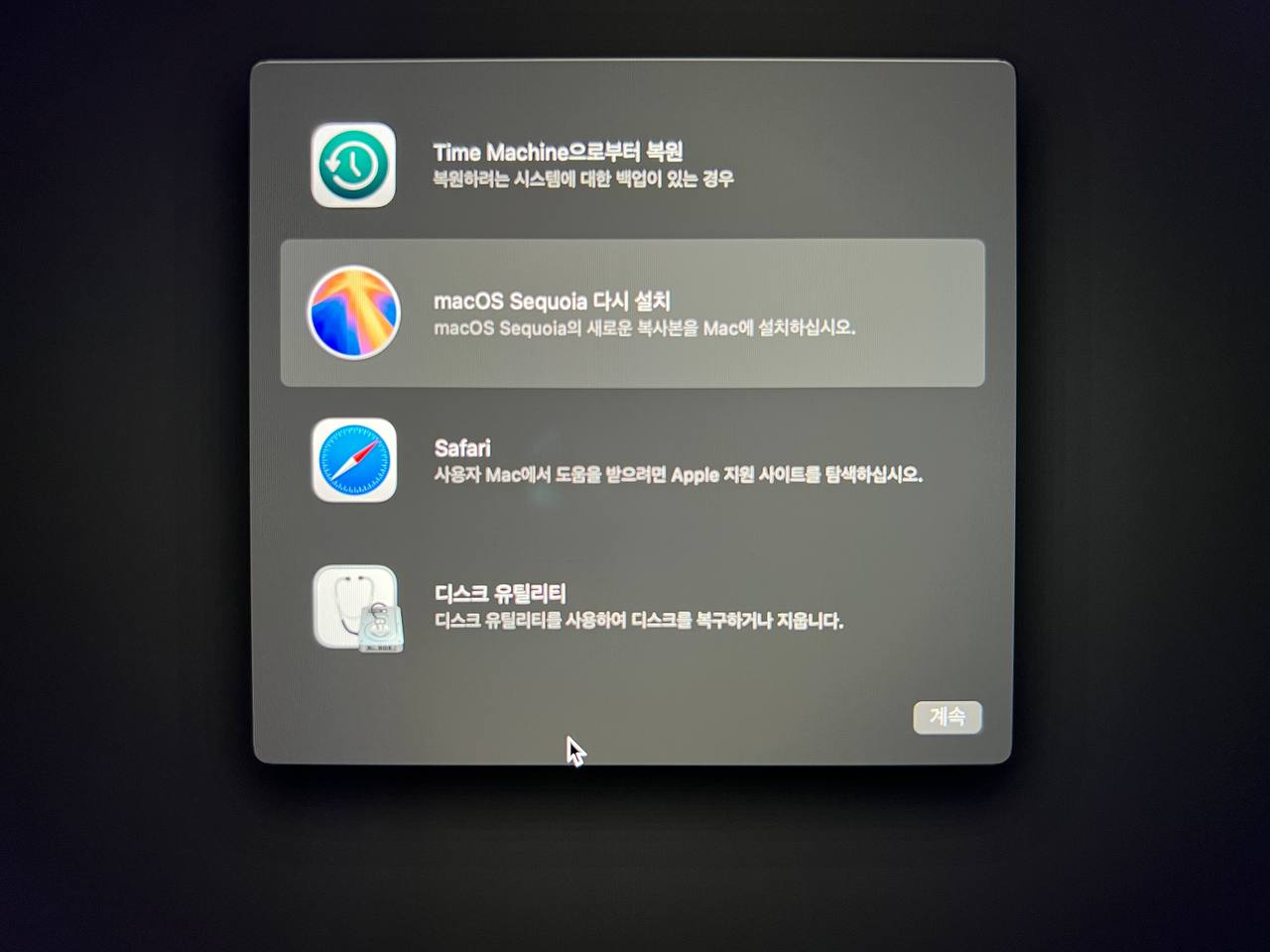
위 그림과 같이 여러 메뉴들이 나오게 되는데, 맨 아래의 "디스크 유틸리티"를 눌러 진입합니다.
이후에 좌측에서 보이는 "내장" 항목의 "Macintosh HD" 를 선택합니다.
그런 다음, 상단의 "지우기" 버튼을 누르면 아래와 같이 메뉴가 나옵니다.
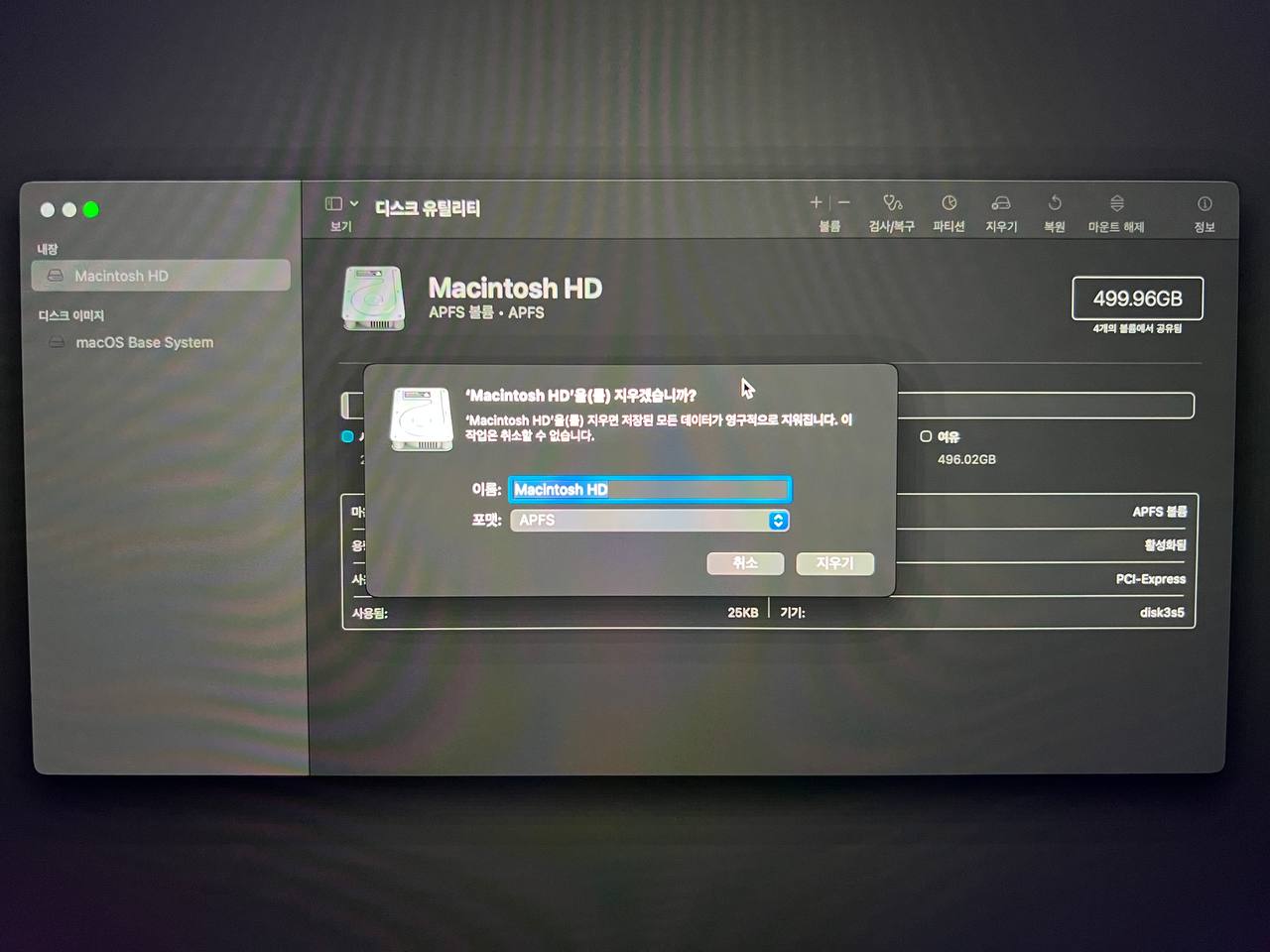
이름도 그대로 두고, 포맷도 그대로 "APFS" 로 두고 아래 "지우기" 버튼을 누르면 디스크 포맷이 진행됩니다. 지우기가 완료되면 아래와 같이 화면이 변경됩니다.
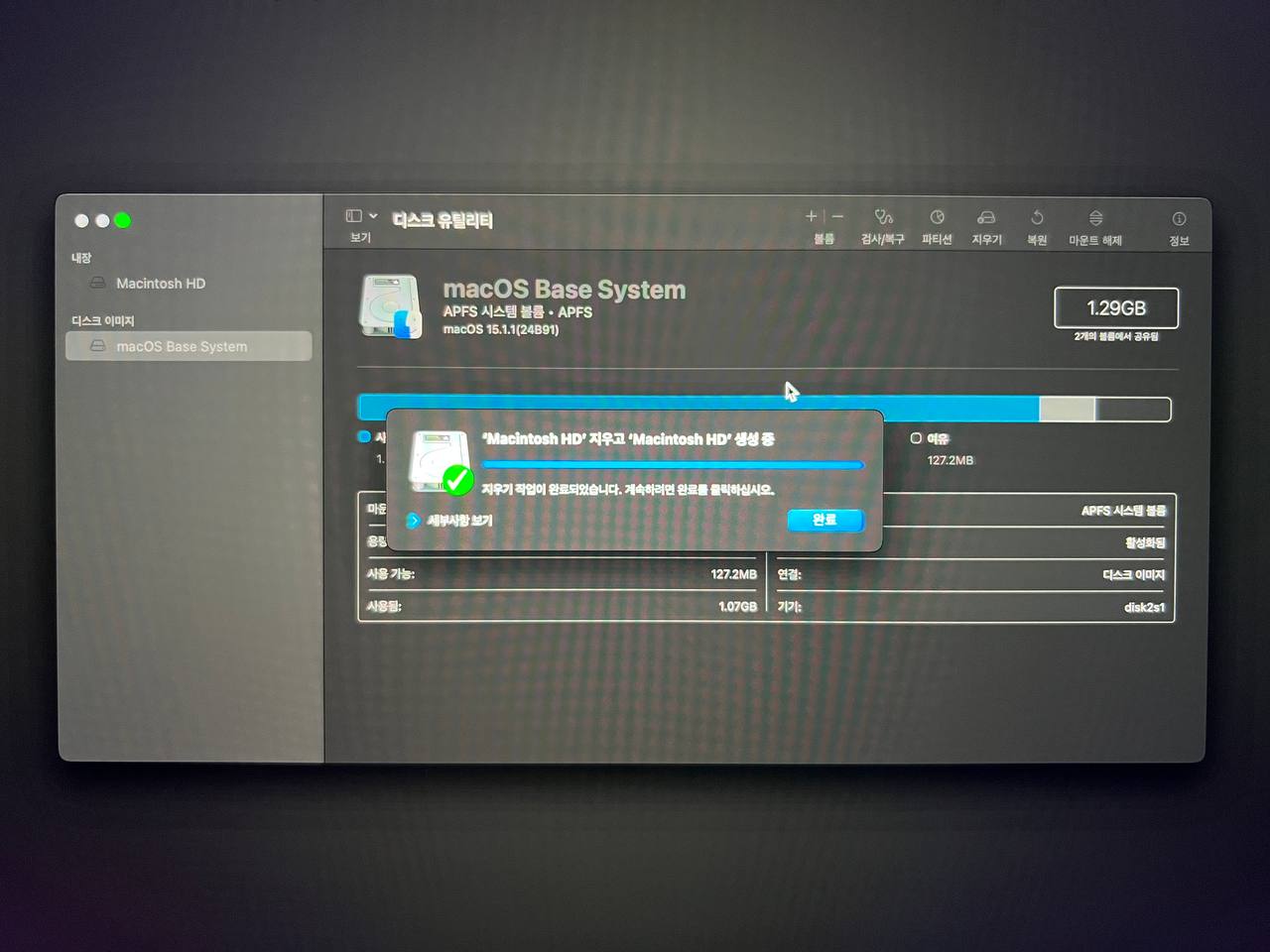
이제 해당 디스크는 완전히 비워진 상태가 되어, 초기화가 완료되었습니다.
macOS 재설치
모든 콘텐츠 및 설정 지우기와 달리 디스크 유틸리티로 포맷하는 과정은 데이터만 지우는 것이 아니라 아예 운영체제를 초기화하는 것과 같습니다. 따라서, 필요 시에 운영체제를 다시 설치한 상태로 만들고 싶다면(보통 중고거래를 한다면 새로 설치해서 전달하는 것이 좋으므로), 아래 과정을 통해 다시 macOS 를 설치할 수 있습니다.
방법은 디스크 유틸리티로 들어가는 macOS 복구를 이용하는 것과 같습니다.

디스크 유틸리티 메뉴가 아닌 (맥북 별로 다른 버전의) macOS 다시 설치 메뉴를 이용합니다.
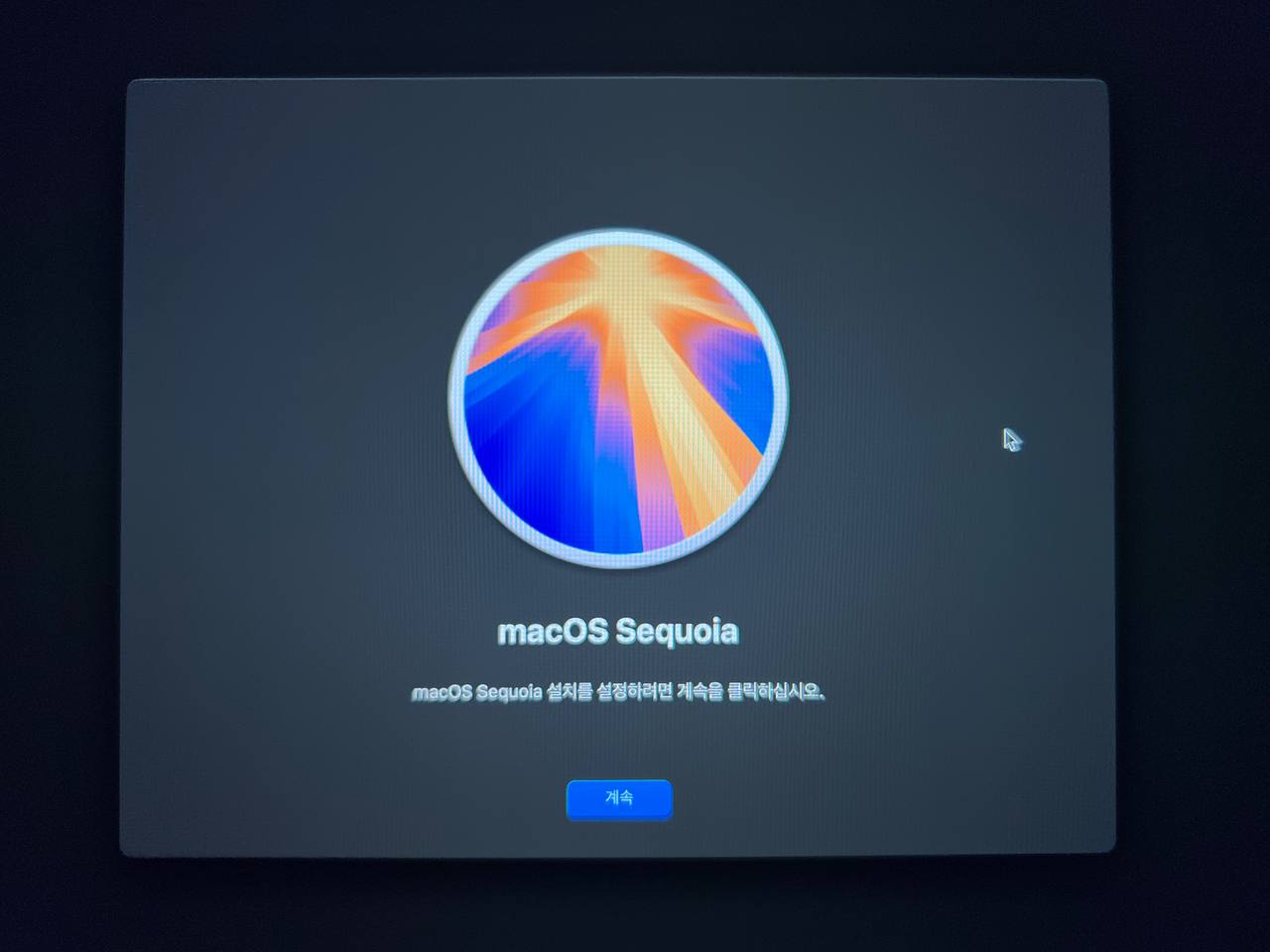
"계속"을 눌러 진행하면, 아래와 같이 디스크를 선택하는 화면이 나오는데 앞서 이미 디스크를 비워두었기 때문에 그대로 선택한 뒤 진행하면 됩니다.
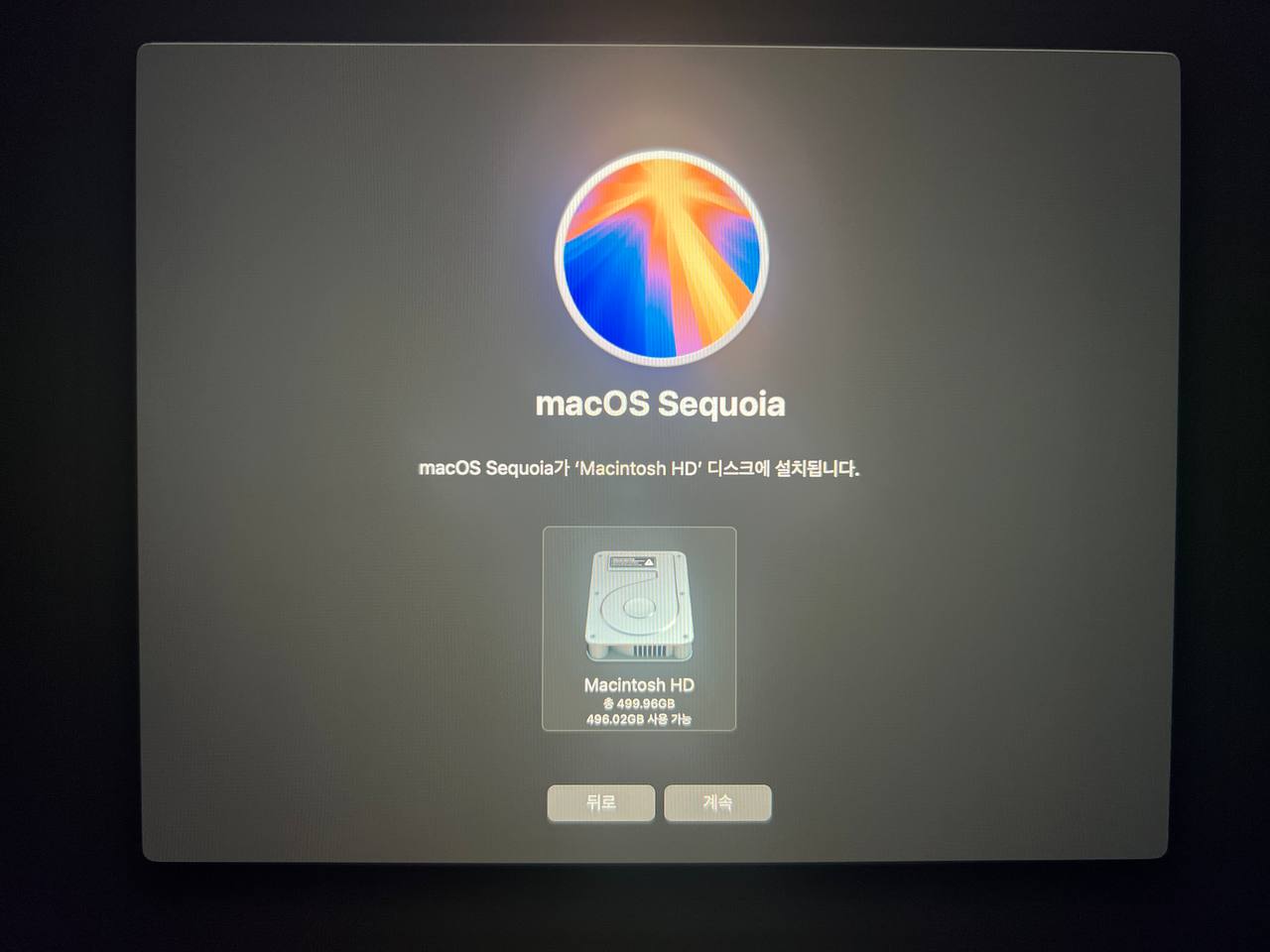
설치가 꽤 길게 걸리는데 표기된 것보다 보통은 빨리 끝납니다. 그래도 차 한 잔 하면서 기다리면 금새 진행되어 있습니다.
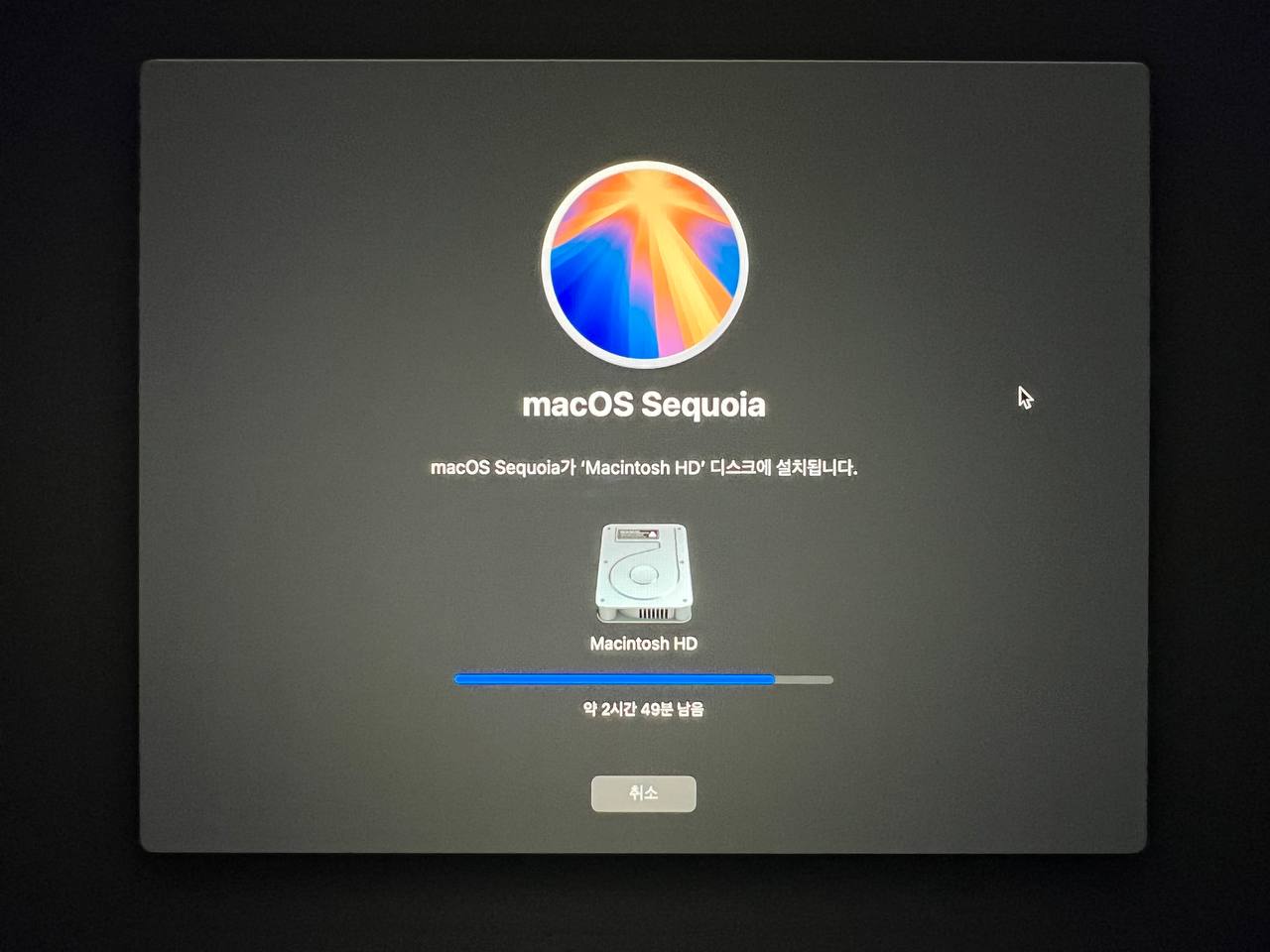
macOS 재설치가 완료되면, 최초 Mac 컴퓨터를 열었을 때 설정하는 것과 같이 설정을 진행하는 화면으로 진입하게 됩니다.
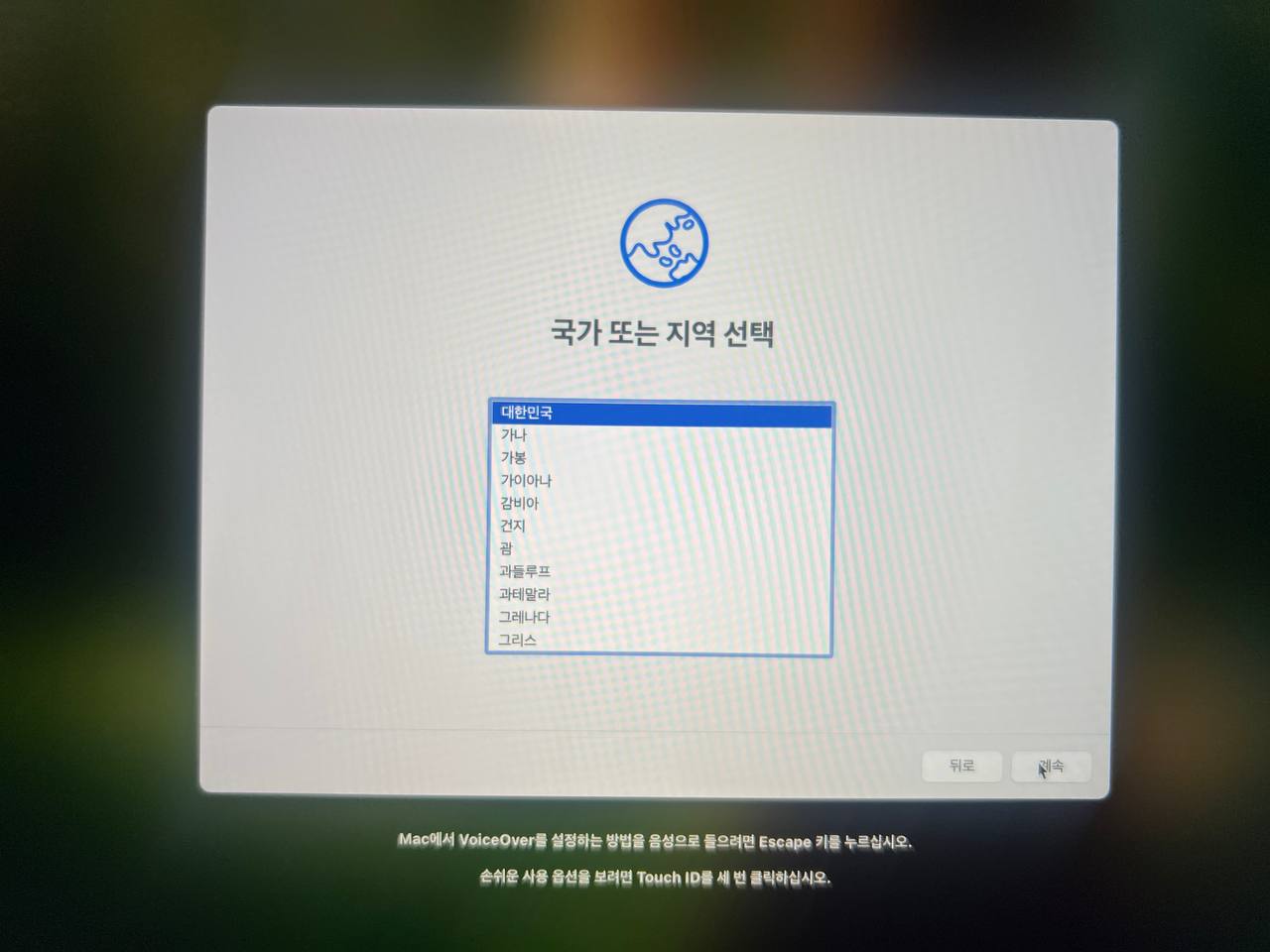
여기서 그냥 화면을 닫으면 배터리를 소모하는 상태가 되기 때문에, 전원 버튼을 꾹 눌러 컴퓨터를 종료시켜 주도록 합니다.
그렇게 하면, 맥북이 모두 초기화 되고 다시 macOS 를 재설치한 최초의 상태로 돌아갈 수 있게 됩니다.
감사합니다.
'개발 💻 > 메모' 카테고리의 다른 글
| [Ubuntu] 인터넷 없는 내부망에 Nginx 설치하기 (실패) (0) | 2025.04.03 |
|---|---|
| [Android] 체인(중개) 인증서 없을 때 통신 오류 (1) | 2025.01.11 |
| [Postgres] function "uuid_nil" already exists with same argument types 에러 해결 (0) | 2025.01.07 |
| 가비아 & letsencrypt & Nginx 로 개인서버에 도메인 붙여보기 (1) | 2025.01.07 |
| Ubuntu 부팅 USB 만들기 (2) | 2024.12.18 |


